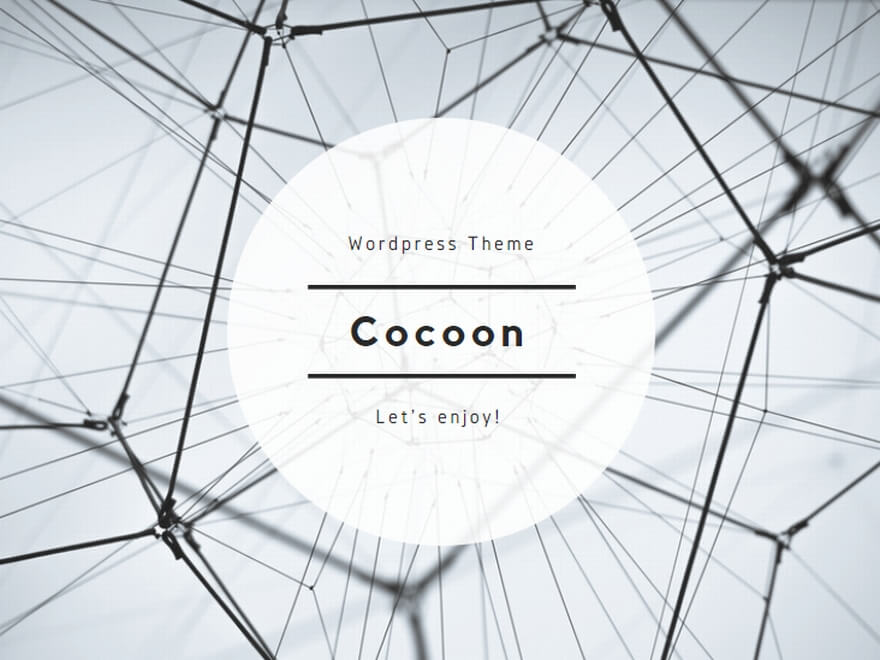どうもこんにちは、蝶捕銀糸です。
Windows10 ではファイルの種類に合わせてフォルダのアイコンが自動で変換されます。
画像や動画はプレビューが確認できて便利なのですが、効率よく作業を行いたいときは少し不便に感じる時があります。
特にスクリーンリーダーユーザーにとってはカーソルを上下に動かせばいいのか左右に動かせばいいのか分かりにくいので困ったものです。
そこで、キーボードを使って表示形式を変える方法からフォルダ内のファイルとフォルダすべてに適用させる方法までご紹介したいと思います。
フォルダ内のファイルのアイコン表示を変える方法
1.ファイルのアイコン表示を変えたいフォルダを開きます。
2.Altキーを押してリボンを開きます。
3.左右矢印キーでカーソルを移動し、「表示」でEnterを押します。
4.さらに左右矢印キーでカーソルを移動し、「表示」を選択してEnterを押します。
5.矢印キーで表示させたいアイコンを選びます。スクリーンリーダーユーザーは「詳細」がおすすめです。
(3~5の手順でのカーソル移動はTab、Shift+Tabでもカーソル移動できます)
これで作業効率が上がると思います。
フォルダ内のすべてのフォルダにアイコン変更を適用させる方法
フォルダ内に複数のフォルダがあり、画像や音楽、動画なんかをまとめていると1つずつ設定を変更させるのが大変になってきます。
次に示す方法では、フォルダ内のすべてのフォルダにアイコン表示の設定を行うことができます。
1.対象のフォルダを選択します。(対象のファイルを開いた後、BackSpaceで1つ上に移動し、対象フォルダにカーソルを合わせます)
2.アプリケーション拡張キー(もしくはShift+F10)を押します。(マウスでいう右クリックです)
3.↑キーで「プロパティ」を選択し、Enterを押します。
4.Shift+Tabを2回押し、「全般」にフォーカスを合わせた後、左右矢印キーで「カスタマイズ」に移動し、Tabキーを押します。
5.「このフォルダを次の目的に最適化」に移動するので、上下矢印キーで目的の表示に選択します。スクリーンリーダーユーザーは「ドキュメント」がおすすめです。
6.Tabキーを1回押し、「このテンプレートをすべてのサブフォルダに適用する」のチェックボックスをオンにします。(Spaceキーでできます)
7.Tabキーを4回押し、「OK」でEnterを押せばすべてのフォルダの表示が変更されます。
まとめ
これで作業効率が上がると思います。
スクリーンリーダーユーザーはアイコンを「詳細」にすると上下矢印キーでファイルの選択移動、左右矢印キーでファイルの詳細情報が読み上げられるのでとても便利です。
それでは、よいPCライフを!